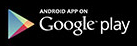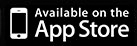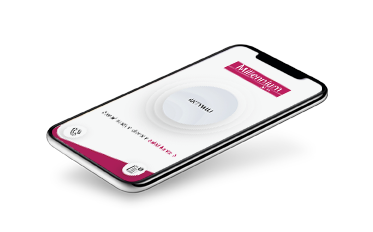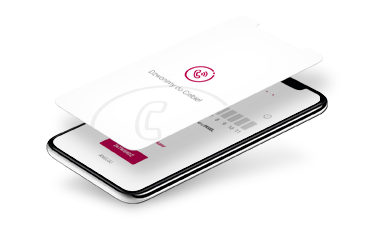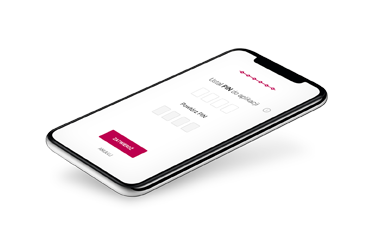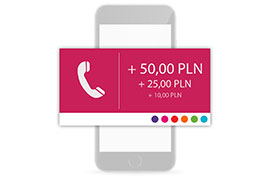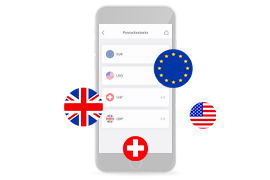How can I check which application version is installed in my device?
You can check the number of the application version installed in your device in the mobile app itself, in the option: “Find us” before login (the version number is shown at the bottom of the screen).
What is the daily limit of transactions made with the mobile application?
The maximum daily Mobile Limit of transactions done through the mobile application is PLN 10,000 and covers such transactions as: local and instant transfers and mobile phone top-ups.
Can I change the daily limit for the mobile application?
Yes. You can edit the Mobile Limit in Millenet: My Settings > Security Settings > Edit.
The Application cannot come online and is only available offline. What should I do?
Check if you can get an internet connection (e.g. try to open any website in the phone's browser). If your device is connected to the internet and the problem persist, report it using the message box, which is available after logging on to Millenet.
What is the widget before logging on and what purpose does it serve?
Thanks to the widget you can see the balance of selected products (accounts or cards) before logging on. The balance can be displayed as the balance amount or the percentage of a defined amount. You can define up to 5 widgets and manage them in the application options: More > Settings > Widgets before log on.
What is a QR code?
QR code is the graphic record of information in the form of black and white squares. QR code can be scanned with use of a mobile phone with a digital camera and an appropriate app, thus information contained in it is read by the device. QR codes are printed on bills and invoices from many companies, which facilitates payment.
How to use the QR code payment option?
To make a payment, from the mobile application, select the option Transactions > Scan and Pay > Scan Code. After scanning the code the payment data will be automatically uploaded. Check if the payment data are correct and confirm the transfer.
How does the "Ask for Transfer" option work?
The "Ask for Transfer" option is used for generating QR code, which you can then send to the person who is to send you a transfer. The code will contain information about your account number and the amount you want to receive. The code recipient will have the payment process made easier because after scanning the code the payment data will be uploaded automatically. This option is in the mobile application under the Transactions bookmark.
What happens if i forget to log out from the app?
The session will expire automatically. By default the application will sign off after 5 minutes without activity. In the Application Settings you can alter the time, after which the application will be automatically signed off. To do this go to the option: More > Auto sign off.
In what language versions is the application available and where can the language be changed?
The application is available in Polish and in English. The language of the application can be changed directly in the application in the option More > Settings > Language.
I found an error in the application. Where can I report it?
If you want to report an error or share your feedback with us, please send a message to kontakt@bankmillennium.pl or via the messaging box in Millenet or mobile app.